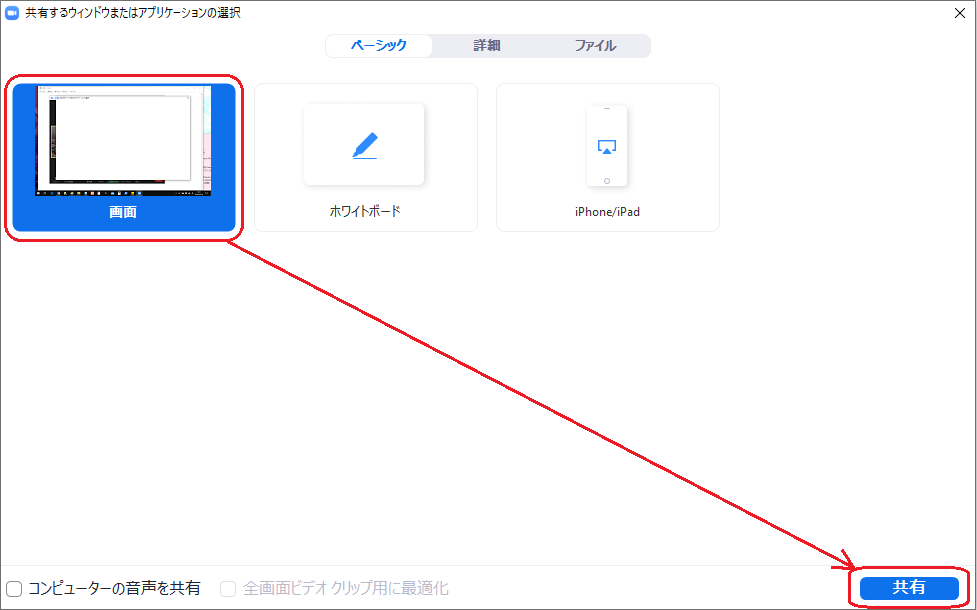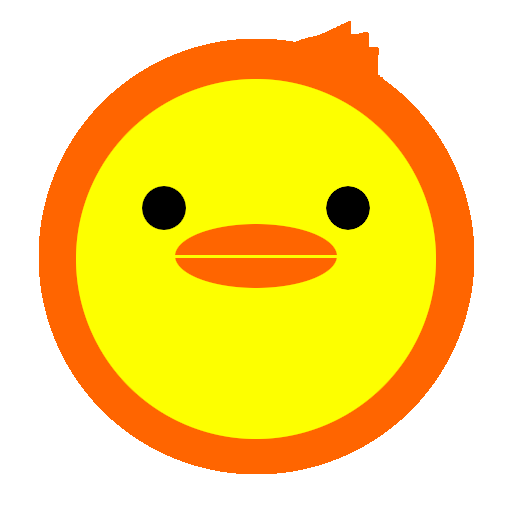ミーティング用Zoomクライアントの準備
パソコン (Windows)の場合
(1) 以下のZoom提供元サイトにアクセスを行います。
※外部サイトにつながりますので、ご注意ください。
(2) ミーティング用Zoomクライアントの[ダウンロード]をクリックし、インストーラーを入手します。
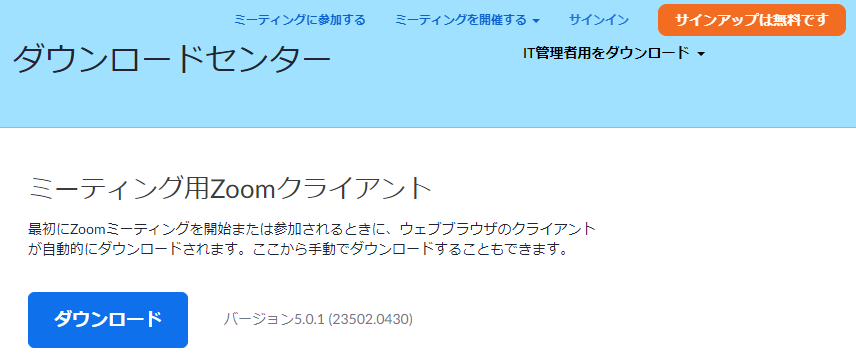
(3) (2)でダウンロードしたインストーラー(ZoomInstaller.exe)から、Zoomをインストールしてください。
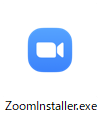
パソコン (Macintosh)の場合
(1) 以下のZoom提供元サイトにアクセスを行います。
※外部サイトにつながりますので、ご注意ください。
(2) ミーティング用Zoomクライアントの[ダウンロード]をクリックし、インストーラーを入手します。
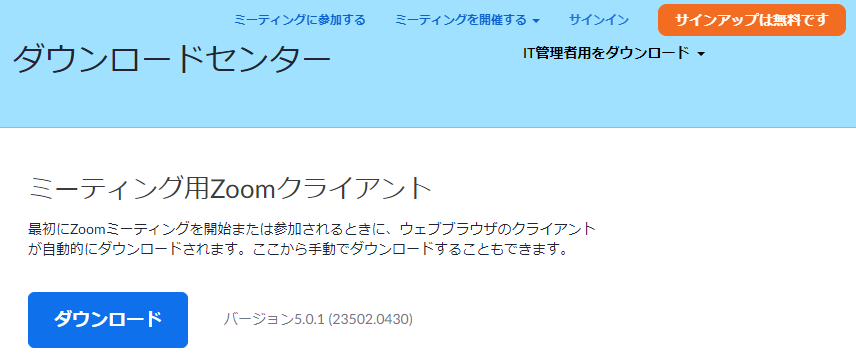
(3) (2)でダウンロードしたインストーラー(Zoom.pkg)から、Zoomをインストールしてください。
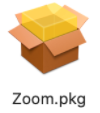
スマートフォン/タブレット (Android)の場合
(1) GooglePlayで「ZOOM Cloud Meetings」を検索、または次のQRコードからアクセスを行います。
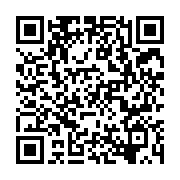
(2) 「ZOOM Cloud Meetings」をお手持ちのAndroid端末にインストールしてください。
スマートフォン/タブレット (iPhone/iPad)の場合
(1) App Storeで「ZOOM Cloud Meetings」を検索、または次のQRコードからアクセスを行います。
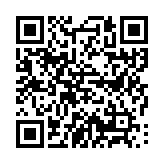
(2) 「ZOOM Cloud Meetings」をお手持ちのiPad/iPhone端末にインストールしてください。
Zoomの操作について
ミーティングIDを入力して参加
パソコンでZoomを実行すると、次のような画面が出ます。
[ミーティングに参加]をクリックします。
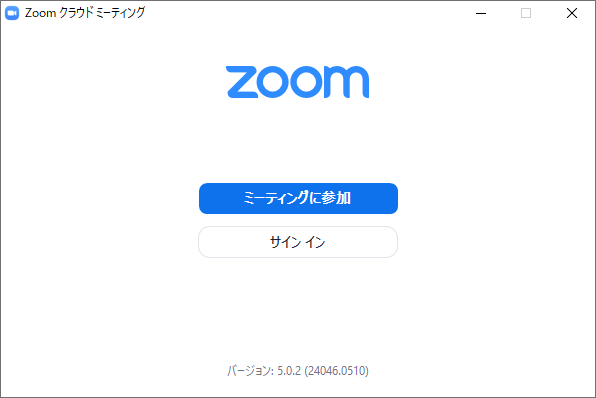
ミーティングに参加の画面の上のボックスに、ミーティングIDの数字を入力します。
下のボックスには、名前を入れましょう。
[参加]のボタンをクリックして、次に進みます。
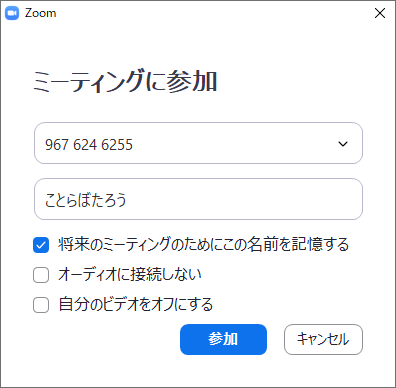
ミーティングパスワードの入力行います。
メールで送られているパスワードを入れて、[ミーティングに参加]ボタンをクリックします。
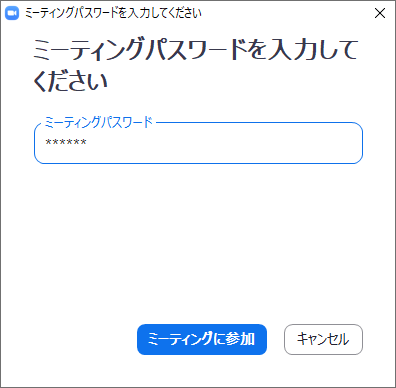
授業がはじまると、Zoomのミーティング画面がはじまります。
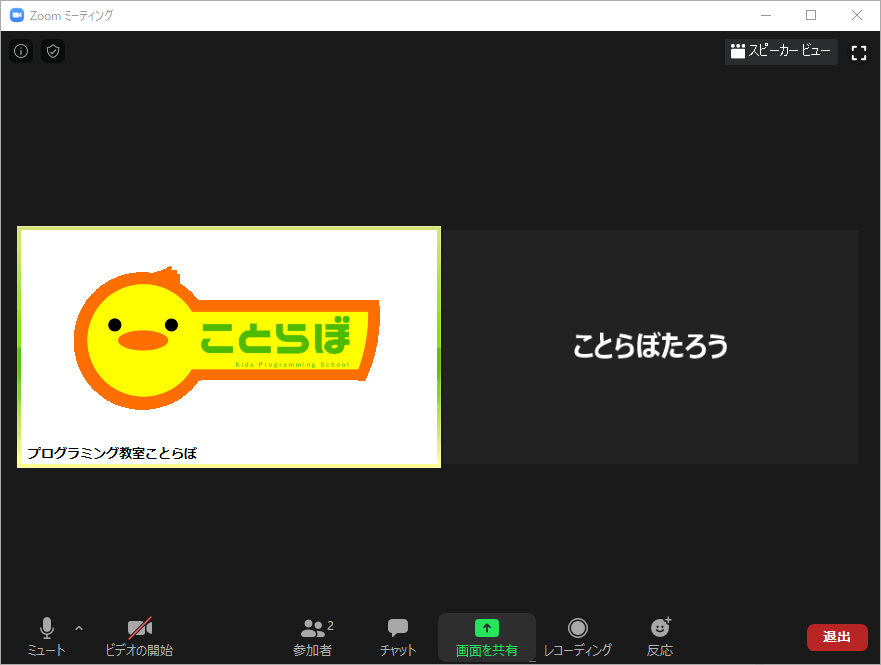
名前の設定
授業に入るときには、自分の名前を分かるように入れてください。
ミーティングに入ったあと変更する場合は、Zoomの画面で自分がうつっているところで[…]をクリックして、表示されるメニューから[名前の変更]をえらんで設定します。
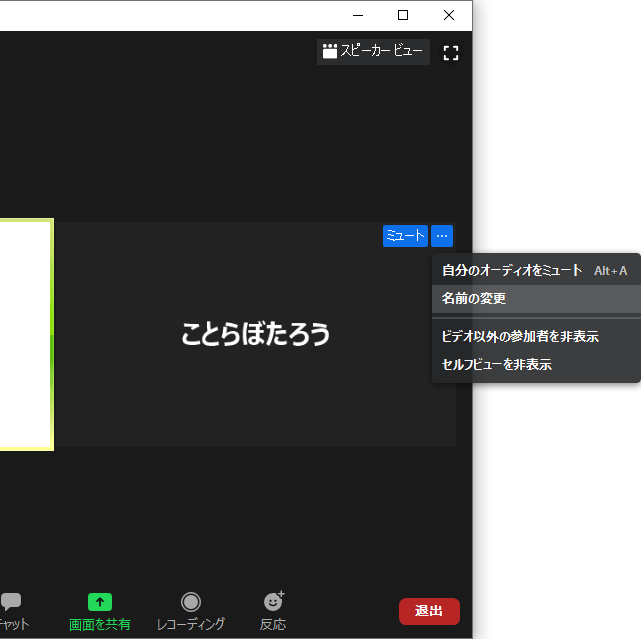
音声/カメラ
自分が話す声は、マイクのオン・オフを[ミュート]のボタンで切り替えることができます。
話す必要がないときには、マイクをオフするようにしてください。
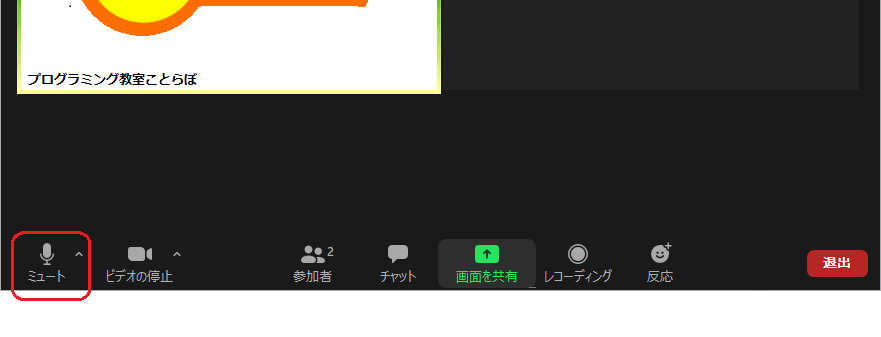


自分が写っている映像は、カメラのオン・オフを[ビデオ]のボタンで切り替えることができます。
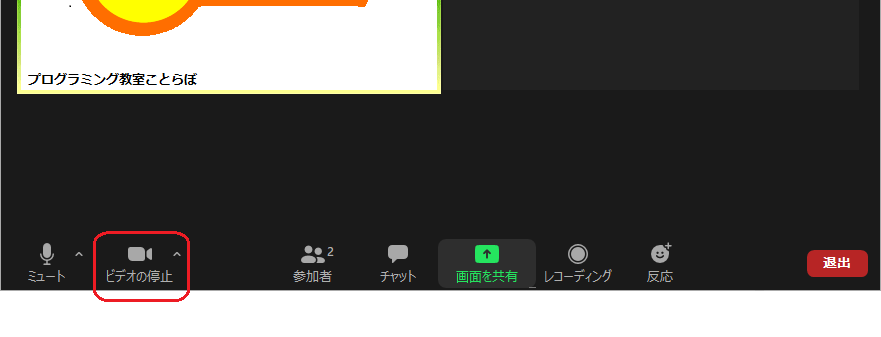


チャット
ミーティング中は、文字をつかってチャットでメッセージを送ることができます。
[チャット]を押すと、右側にチャットボックスが表示されるので、文字で伝えたいときにつかいましょう。
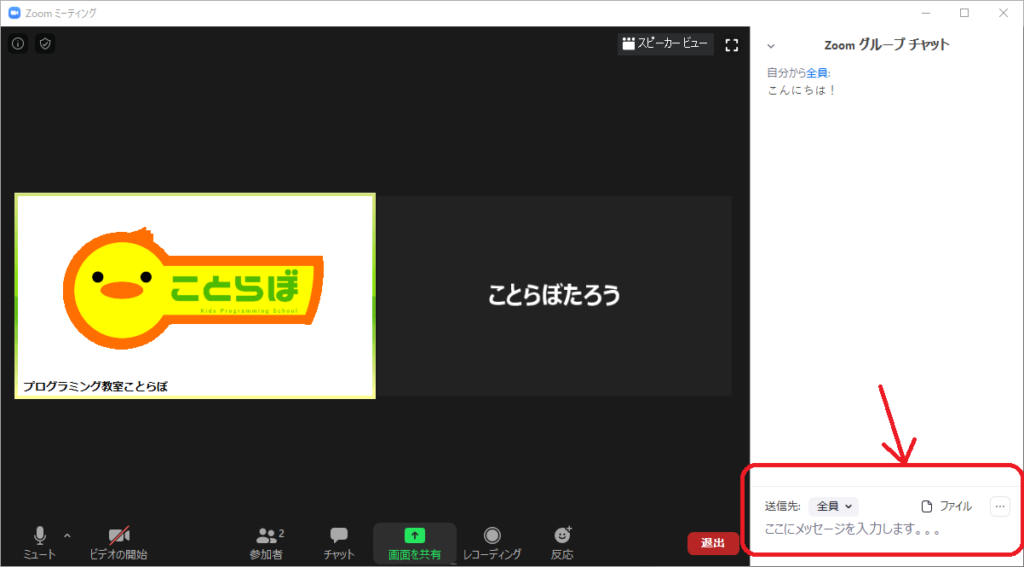
コンテンツの共有
授業中に、先生から”画面を見せて”とお願いするときがあります。
そのときには、[画面を共有]ボタンをおしてください。
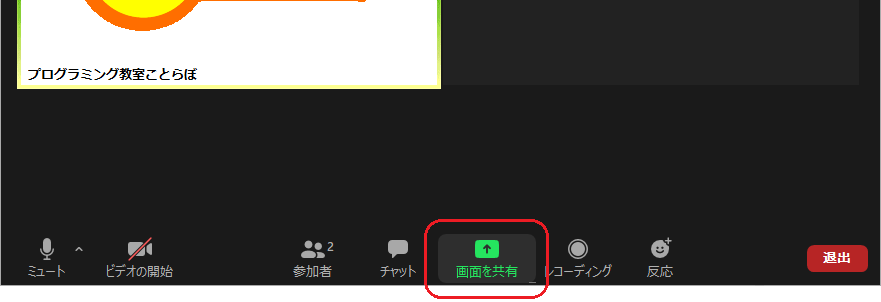
すると、見せたい画面をえらぶ画面が出るので、[画面]をえらんで[共有]ボタンを押してください。